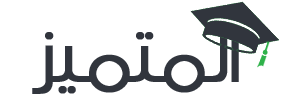إدراج صورة أو قصاصة فنية
يمكنك أيضاً تغيير كيفية وضع صورة أو قصاصة فنية مع نص داخل مستند باستخدام الأمرين موضع والتفاف النص. تلميح لإدراج صورة من الماسح الضوئي أو الكاميرا، استخدم البرنامج المزود بالماسح الضوئي أو الكاميرا لنقل الصورة إلى الكمبيوتر. قم بحفظ الصورة، ثم أدرجها عن طريق اتباع إرشادات إدراج صورة من ملف.
ماذا تريد أن تفعل؟
إدراج قصاصة فنية
-
في علامة التبويب إدراج، في المجموعة التوضيحات، انقر فوق قصاصة فنية.
 ملاحظة لا تتوفر بعض الأوامر المعروضة في Word Starter.
ملاحظة لا تتوفر بعض الأوامر المعروضة في Word Starter.
- في جزء المهام قصاصة فنية، في مربع النص بحث عن، اكتب كلمةً أو عبارةً تصف القصاصة الفنية التي تريدها أو اكتب في اسم ملف القصاصة الفنية بأكمله أو جزء منه.
-
لتعديل البحث، قم بأحد الإجراءين التاليين أو كليهما:
- لتوسيع نطاق البحث ليتضمن قصاصة فنية على ويب، انقر فوق خانة الاختيار تضمين محتويات Office.com.
- لقصر نتائج البحث على نوع وسائط معين، انقر فوق السهم الموجود في المربع يجب أن تكون النتائج وحدد خانة الاختيار الموجودة بجانب التوضيحات أو الصور الفوتوغرافية أو ملفات فيديو أو صوت.
- انقر فوق انتقل.
-
في قائمة النتائج، انقر فوق القصاصة الفنية لإدراجها.
لتغيير حجم قصاصة فنية، حدد القصاصة الفنية التي قمت بإدراجها في المستند. ولزيادة الحجم أو تقليله في اتجاه واحد أو أكثر، اسحب مقبض تغيير الحجم باتجاه التوسيط أو بعيدًا عنه أثناء القيام بأحد الإجراءات التالية:- للحفاظ على وجود توسيط الكائن في الموقع ذاته، اضغط مع الاستمرار على CTRL في أثناء سحب مقبض تغيير الحجم.
- للحفاظ على تناسب أبعاد الكائن، اضغط باستمرار على SHIFT في أثناء قيامك بسحب مقبض تغيير الحجم.
- للحفاظ على تناسب الكائن والاحتفاظ بتوسيطه في الموقع ذاته في آن معًا، اضغط مع الاستمرار على كلٍ من CTRL وSHIFT أثناء سحب مقبض تغيير الحجم.
إدراج صورة من صفحة ويب
- افتح المستند.
-
من صفحة ويب، اسحب الصورة التي تريدها إلى مستند Word.
تأكد أن الصورة التي تختارها ليست ارتباطاً إلى صفحة ويب أخرى. إذا قمت بسحب صورة مرتبطة، سيتم إدراجها في المستند كارتباط وليس صورة.
إدراج صورة تتضمن ارتباطًا تشعبيًا من صفحة ويب
- افتح مستند Word.
- على صفحة ويب، انقر بزر الماوس الأيمن فوق الصورة التي تريدها، ثم انقر فوق نسخ.
- في مستند Word، انقر بزر الماوس الأيمن حيث تريد إدراج الصورة، ثم انقر فوق لصق.
إدراج صورة من ملف
لإدراج صورة من الماسح الضوئي أو الكاميرا، استخدم البرنامج الذي حصلت عليه مع الماسح الضوئي أو الكاميرا لنقل الصورة إلى الكمبيوتر. قم بحفظ الصورة، ثم أدرجها عن طريق اتباع الخطوات التالية.- انقر حيث تريد إدراج الصورة في المستند.
-
في علامة التبويب إدراج، في المجموعة التوضيحات، انقر فوق صورة.
 ملاحظة لا تتوفر بعض الأوامر المعروضة في Word Starter.
ملاحظة لا تتوفر بعض الأوامر المعروضة في Word Starter.
- حدد موقع الصورة التي تريد إدراجها. على سبيل المثال، قد يكون لديك ملف صورة في مجلد المستندات.
-
انقر نقراً مزدوجاً فوق الصورة التي تريد إدراجها.
ملاحظة يقوم Microsoft Word بشكل افتراضي تضمين الصور في مستند. يمكنك تقليص حجم ملف عن طريق ارتباط بصورة. في مربع الحوار إدراج صورة، انقر فوق السهم الموجود بجانب إدراج، ثم فوق ارتباط بالملف.
لتغيير حجم صورة، حدد الصورة التي قمت بإدراجها في المستند. ولزيادة الحجم أو تقليله في اتجاه واحد أو أكثر، اسحب مقبض تغيير الحجم باتجاه التوسيط أو بعيدًا عنه في أثناء القيام بأحد الإجراءات التالية:- لإبقاء توسيط الكائن في الموقع ذاته، اضغط مع الاستمرار على CTRL أثناء سحب مقبض تغيير الحجم.
- للحفاظ على تناسب أبعاد الكائن، اضغط مع الاستمرار على SHIFT أثناء قيامك بسحب مقبض تغيير الحجم.
- للحفاظ على تناسب الكائن وإبقاء توسيطه في الموقع ذاته، اضغط مع الاستمرار على كلٍ من CTRL وSHIFT أثناء سحب مقبض تغيير الحجم.
الاحتفاظ بالصورة بجوار النص الذي يظهر معها أو في نقطة على الصفحة
تحتفظ الصورة السطرية بموضعها بالنسبة لموضع النص. ويتم إدراج الصور كصور سطرية بشكل افتراضي في Word.تحافظ الصورة العائمة على موضعها بالنسبة للصفحة وتعلو في ذلك الموضع عند سريان النص حولها. على سبيل المثال، إذا وضعت الصورة في منتصف المسافة على الجانب الأيسر من الصفحة ثم أضفت فقرتين أعلى الصفحة، فستظل الصورة في منتصف المسافة على الجانب الأيسر من الصفحة.
لضمان بقاء الصورة مع النص الذي يشير إليها — على سبيل المثال، وصف فوق الصورة، ضع الصورة كصورة سطرية. وإذا قمت بإضافة فقرتين في أعلى الوصف، فستتحرك الصورة إلى أسفل الصفحة مع الوصف.
- إذا لم تكن الصورة على لوحة الرسم القماشية، حدد الصورة. إذا كانت الصورة على لوحة رسم قماشية، فحدد اللوحة القماشية.
-
تحت أدوات الصورة، في علامة التبويبتنسيق، في المجموعة ترتيب، انقر فوق الموضع.

إذا لم تر الموضع، انقر فوق ترتيب، ثم انقر فوق الموضع. -
قم بأحد الإجراءين التاليين:
- لتغيير صورة كائن سطري إلى صورة كائن عائم، حدد أيًا من خيارات موضع الصفحة مع التفاف النص.
- لتغيير صورة عائمة إلى صورة سطرية، حدد سطري مع النص.
الاحتفاظ بصورة ذات وسيلة شرح أو مربع نص
تحتفظ الصورة السطرية بموضعها بالنسبة لموضع النص. يتم إدراج الصور كصور سطرية بشكل افتراضي في Word. لضمان بقاء الصورة مع النص الذي يشير إليها — على سبيل المثال، وصف فوق الصورة، ضع الصورة كصورة سطرية. وإذا قمت بإضافة فقرتين أعلى الوصف، فستتحرك الصورة لأسفل الصفحة مع الوصف.تحتفظ الصورة العائمة بموضعها بالنسبة للصفحة وتعلو ذلك الموضع عند سريان النص حولها. على سبيل المثال، إذا وضعت الصورة في منتصف المسافة على الجانب الأيسر من الصفحة ثم أضفت فقرتين أعلى الصفحة، فستظل الصورة في منتصف المسافة على الجانب الأيسر من الصفحة.
ملاحظة للاحتفاظ بوسيلة شرح أو مربع نص مع صورة، يجب جعل الصورة عائمة ومربع النص أو الشكل عائمًا، وتجميعها مع وسيلة الشرح أو شكل آخر.
- إذا لم تكن الصورة على لوحة الرسم القماشية، حدد الصورة. إذا كانت الصورة على لوحة رسم قماشية، حدد اللوحة القماشية.
-
ضمن علامة التبويب تنسيق، في المجموعة ترتيب، انقر فوق موضع.

- إذا لم تر الموضع، انقر فوق ترتيب، ثم انقر فوق الموضع.
- لتغيير صورة كائن سطري إلى صورة كائن عائم، حدد أيًا من خيارات موضع الصفحة مع التفاف النص، مثل مشدود.
- ضمن علامة التبويب إدراج، في المجموعة نص، انقر فوق مربع نص، ثم انقر فوق رسم مربع نص.
- انقر حيث تريد وضع التسمية التوضيحية للصورة وارسم مربع النص وفقًا للحجم المطلوب.
- اكتب تسمية توضيحية في مربع النص.
- حدد مربع النص.
- ضمن علامة التبويب تنسيق، في المجموعة ترتيب، انقر فوق موضع.

- إذا لم ترَ موضع، فانقر فوق ترتيب، ثم انقر فوق موضع.
- لتغيير مربع نص كائن سطري إلى مربع نص كائن عائم، حدد أيًا من خيارات موضع الصفحة مع التفاف النص، مثل مشدود.
-
حدد الصورة والتسمية التوضيحية، ثم ضمن علامة التبويب تنسيق، في المجموعة ترتيب، انقر فوق مجموعة.
إذا أردت نقل المجموعة التي أنشأتها مع النص، فحدد المجموعة، ثم ضمن علامة التبويب تنسيق، في المجموعة ترتيب، انقر فوق التفاف النص، ثم انقر فوق سطري مع النص.