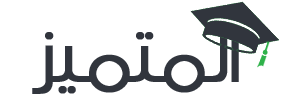في ظل الانشغال بالعمل قد لا تتذكر القيام بعميلة الحفظ (Save) ,وهنا تكمن المشكلة حيث قد يتعرض الى انقطاع مفاجأ في التيار الكهربي أو تعطل الكمبيوتر أو الضغط على زر اغلاق الصفحة بدون الحفظ , وهنا سوف تفقد كل ما قمت به من كتابة وتعديلات على صفحة الورد , مما يضطرك الى البدء في العمل مرة أخرى مما يضيع الوقت والمجهود وتعطل اعمالك , ولحل هذه المشكلة يتوفر في برنامج الورد خاصية الحفظ التلقائي لما يتم كتابته على الصفحة مما يحفظ المجهود والوقت للمستخدم , وفي مقالنا سنقوم بشرح تفعيل خاصية الحفظ من خلال خطوات بسيطو م شرح بالصور .
تفعيل خاصية الحفظ التلقائي لصفحة الورد (Word) :
– أولا نقوم بفتح صفحة الورد ثم نضغط على ايقونة ملف (File) الموجودة في أعلى يسار الصفحة .
– بعد الضغط على ستفتح قائمة نذهب للخيار الأخير وهو خيارات (Options) أو (Word Options) ونضغط عليه .
– الان ستفتح صفحة بعنوان (Word Options) نقوم بالضغط على خيار حفظ (Save) الموجود في القائمة على يسار الصفحة .
– نبدأ في تفعيل خاصية الحفظ التلقائي , نضع علامة بجانب خيار (Save AutoRecover Information every) , وبجانبه سنجد مربع به ارقام هو خاص بتحديد المدة الزمنية لحفظ اخر ما تم من تعديل أو كتابة على صفحة الورد , ومن الأفضل نختار اقل وقت وهو (1) دقيقة .
– ثم نضع علامة على الخيار الذي بعده وهو الاحتفاظ التلقائي الماض حتى ولم اقم بعمل حفظ (keep the last autosaved version if i close without saving) .
– بعد ذلك نقوم بالضغط على (Browse) لاختيار مكان الحفظ على الجهاز .
– بعد التأكد من القيام بالخطوات السابقة نقوم بالضغط على زر موافق (OK) .
– هكذا سيتم حفظ صفحة الورد بشكل تلقائي في حالة اغلاقها عن طريق الخطأ او فصل الكهرباء عن الكمبيوتر اذا تعطل الكمبيوتر